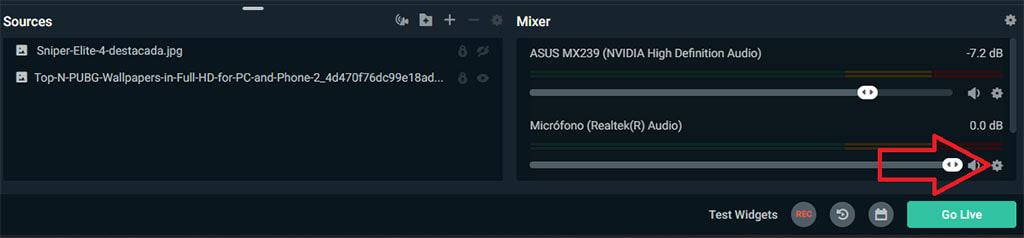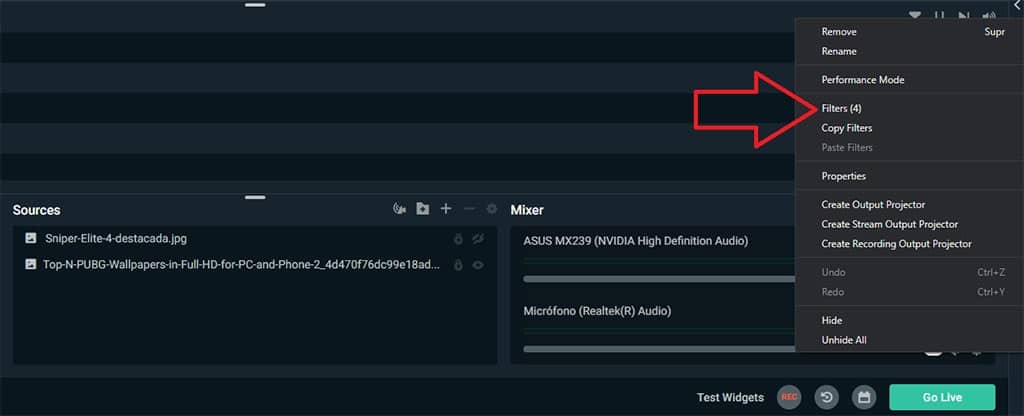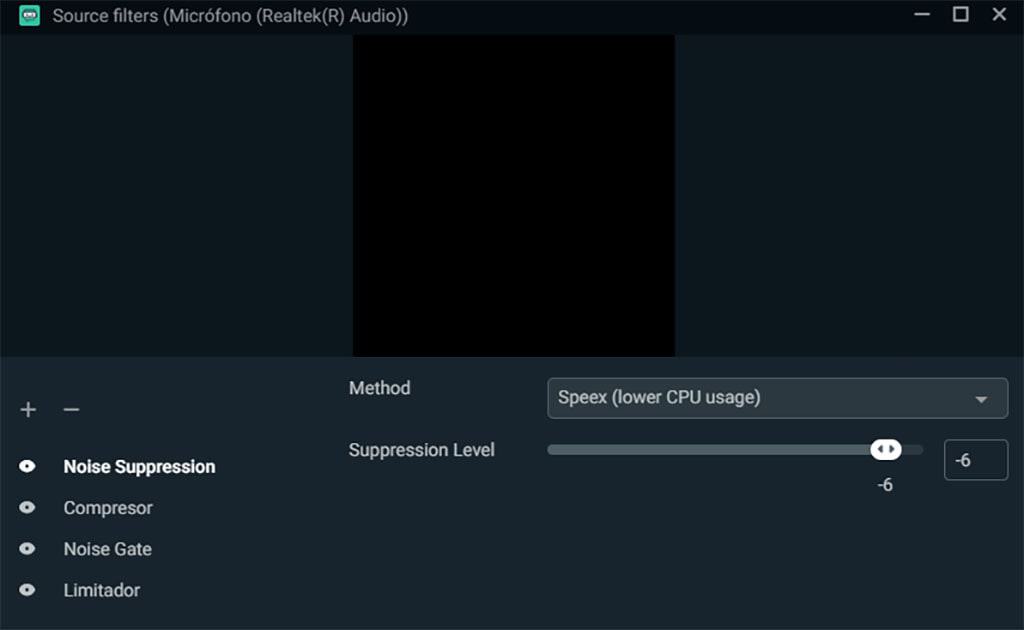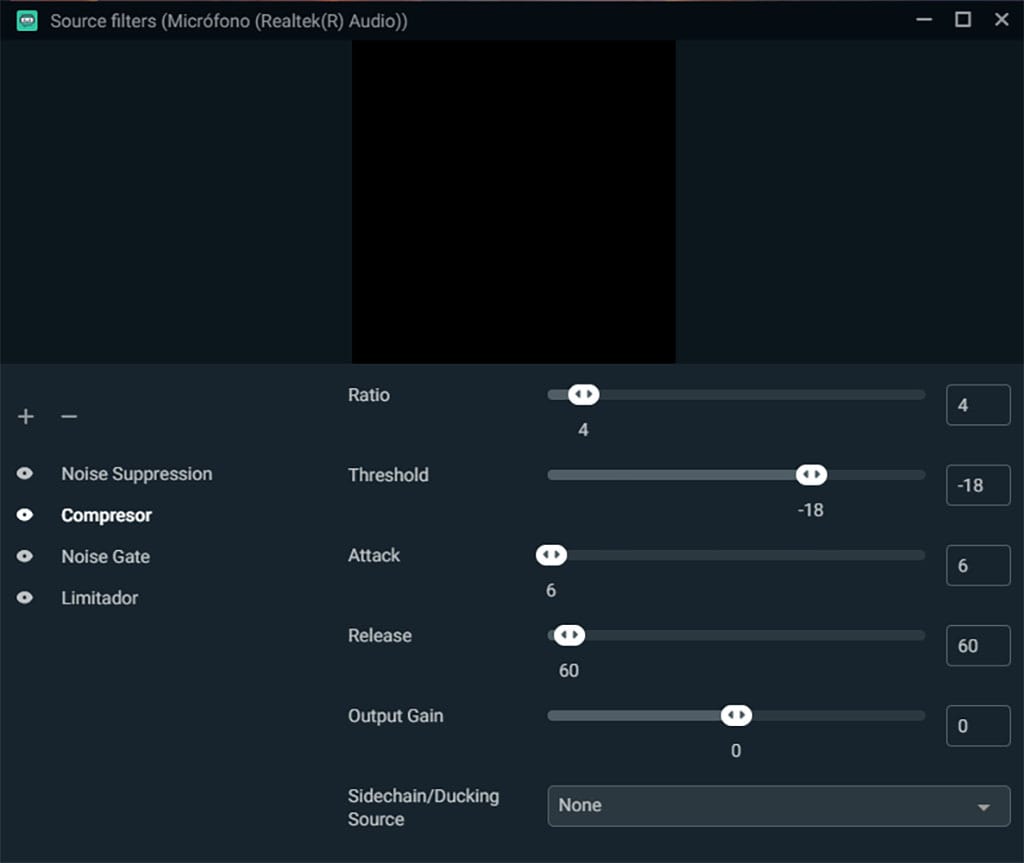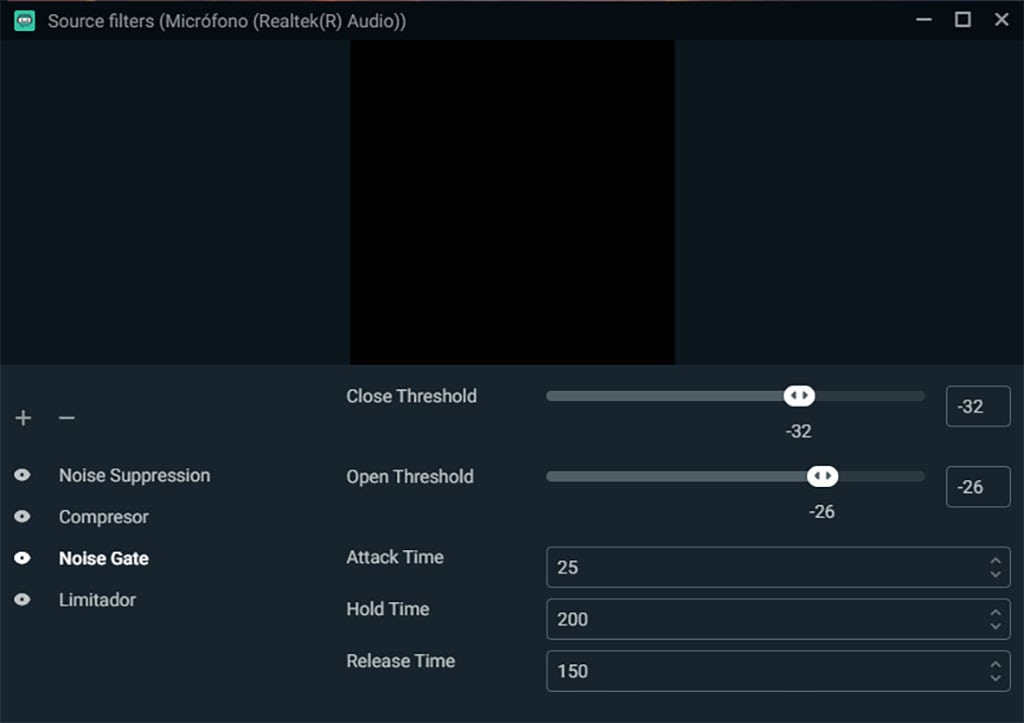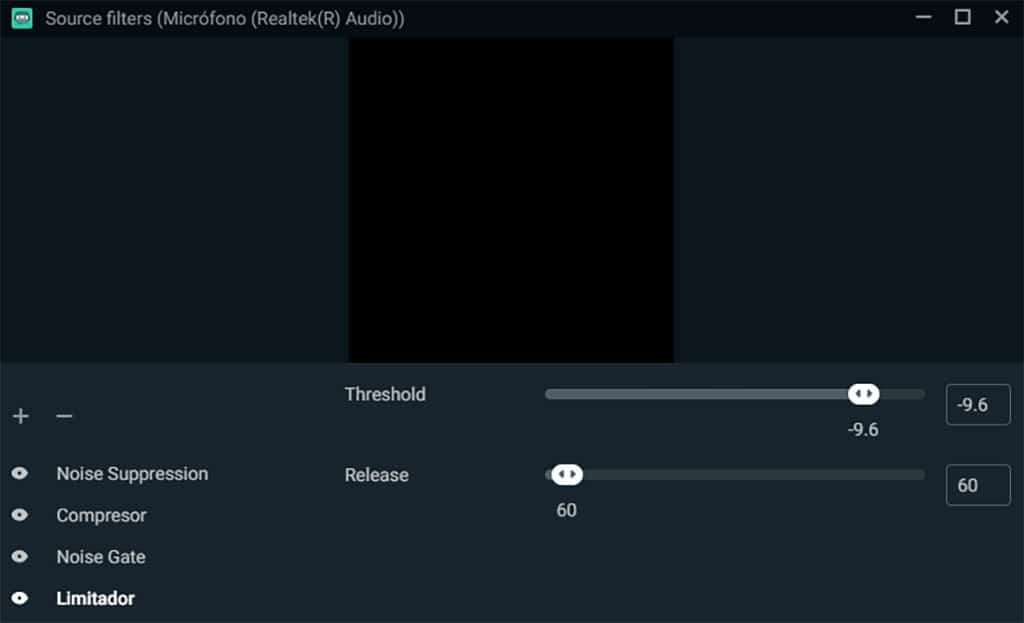El día de hoy les quiero compartir con todos ustedes un tutorial, sobre cómo configurar nuestros micrófonos Blue Yeti, para lograr un excelente sonido en OBS y Streamlabs OBS.
La razón de realizar esta guía, es porque durante mucho tiempo he tenido este micrófono guardado por no saber configurarlo correctamente.
Y pese a su excelente reputación para grabar voces o instrumentos musicales, no lograba conseguir buenos resultados a la hora de grabar el sonido de los tutoriales que suelo realizar.
Luego de idas y vueltas(incluso estuve utilizando por casi 6 meses un micrófono de solapa). Me decidí a investigar en diferentes sitios web, tutoriales de YouTube y con un poco de información de cada lugar, conseguí una configuración, que me ha resultado muy efectiva para mi Blue Yeti.
Entonces a continuación te compartiré, de manera bastante concreta, como debes de ajustar los parámetros, en OBS y en Streamlabs OBS para el Blue Yeti.
Ya que Streamlabs OBS está basado en OBS, todas las imágenes que verás a continuación, servirán en ambos programas. Quizás encuentres alguna palabra en inglés, pero con la guia visual, creo que es más que suficiente.
Procedimiento de configuración del Blue Yeti en OBS:
En lo que respecta a la PC, para configurar mi microfono Blue Yeti en OBS, yo simplemente lo conecto, y en configuracion de Windows el micrófono lo tengo con un volumen(ganancia) de 90.
Algo muy importante es conocer las funciones del Blue Yeti, así que si piensas grabar voces, en la parte de atrás del micrófono debes de poner la ganancia al mínimo y el modo cardioide(donde dice «pattern» la segunda opción contando de derecha a izquierda).
Primero tendremos que dirigirnos al «mezclador» de sonido de nuestra aplicación(yo el procedimiento lo hago en Streamlabs OBS, pero es igual en OBS) tal como se ve en la siguiente imagen, y hacer «click» en el «engranaje» de configuraciones.
Aquí se nos va a desplegar el Menú de configuraciones de esta entrada de sonido, en este caso es el micrófono Blue Yeti.
No está de más decirles, que en el apartado propiedades, deben de seleccionar como fuente de entrada al micrófono Blue Yeti. Ya que quizás, como es mi caso, tengo conectada una cámara web en mi PC, puede que el micrófono de la misma esté como predeterminado por el sistema.
Así que a tener en cuenta esto, que nos puede causar algún dolor de cabeza. Sin siquiera saber, que cambiando algo tan simple, ya podemos dirigirnos a configurar nuestro micrófono.
Aquí nos dirigimos a donde dice «filtros» o en mi caso que tengo configurado el programa en inglés «filters»
Agregando el primer filtro
Luego de esto, se nos despliega el Menú de filtros, en mi caso personal como pueden ver ya hay 4 filtros. Probablemente a ustedes este campo les aparezca vacío, para comenzar a agregar filtros debemos dirigirnos al botón de «+». Al hacer «click» sobre el botón, nos darán diferentes opciones de filtros para agregar, el primero que debemos de incorporar, es el llamado «noise Suppression» o «supresor de ruidos» en español.
Quizás te pueda interesar conocer a los PaMu Quiet Mini, los auriculares Bluetooth Gamers.
Tal como se ve en la imagen debemos de seleccionar la opción «Speex» y en «Suppression level» la cantidad de -6.
En caso de que te equivoques agregando un filtro, con el botón «-« puedes eliminar alguno que por error hayas agregado.
Agregar un compresor es muy importante
El siguiente filtro que debemos de agregar es el llamado «compresor». Aquí no te compliques tanto, y simplemente pon los mismos parámetros que se ven en la imagen. En los apartados de «ratio», «threshold», «attack», «release» y «output gain». Con esto tu voz ya empezará a sonar mejor, pero todavía no terminamos.
El filtro más importante de todos.
El anteultimo filtro que vamos a agregar, para configurar mi microfono Blue Yeti en OBS, creo que es uno de los más importantes. Ya que muchas veces cuando estamos grabando con nuestro Blue Yeti, en los momentos que realizamos pausas al hablar, se pueden escuchar ruidos de fondo. Ya sean de tu propio hogar o del ambiente que te rodea.
El encargado de eliminar esos ruidos molestos es el filtro «noise gate» o «puerta de ruido». Al igual que en el filtro anterior, te aconsejo mucho usar las mismas configuraciones.
Aunque aquí te puedo dar un gran consejo, para que puedas modificar a tu gusto este filtro. El apartado «open threshold» que en la imagen está en -26, significa cuando el micrófono se activará, o sea, a partir de qué momento captará sonido. Si le bajas, por ejemplo ingresas el valor -30, el micrófono captará más sonido durante las pausas, por el contrario si lo pones en -15, al micrófono le costará más empezar a captar sonido. Así que tu puedes ir probando de acuerdo a tus necesidades.
El apartado «close threshold» se refiere a cuando el micrófono se «cierra luego de que hablas». En la imagen está en -32, siempre pretende mantenerlo en un valor inferior de 4 a 5 puntos con respecto al «open threshold».
El último filtro para configurar nuestros Blue Yeti en OBS
Ahora si, el último filtro es un «limitador», aquí te aconsejo nuevamente usar el valor de la imagen. Y para qué sirve el limitador, casi como una obviedad, va a limitar el sonido, y esto nos va a ayudar, para cuando estemos hablando. Tu verás que a veces en el «mixer»(primer foto), se mueve en colores verde, amarillo, y rojo. Tu aqui debes de ir moviendo la barra de «threshold», buscando que tu sonido nunca llegue a rojo. Ya que eso es cuando tienes saturación, y por lo tanto se escuchará mal tu voz.
Te invito a que ahora ya realices tus grabaciones y compruebes los cambios por ti mismo y las mejoras que tienes en el sonido del Blue Yeti, espero que todo esto sea de tu utilidad.